Table of Contents
What is a Form?
In tossworks, you can create Forms while adding a Task. Forms are handy for conducting surveys or requesting the same format of outputs from multiple people.
Create a Form
To create a form, click '+ ADD REQUEST' in the task creation screen.
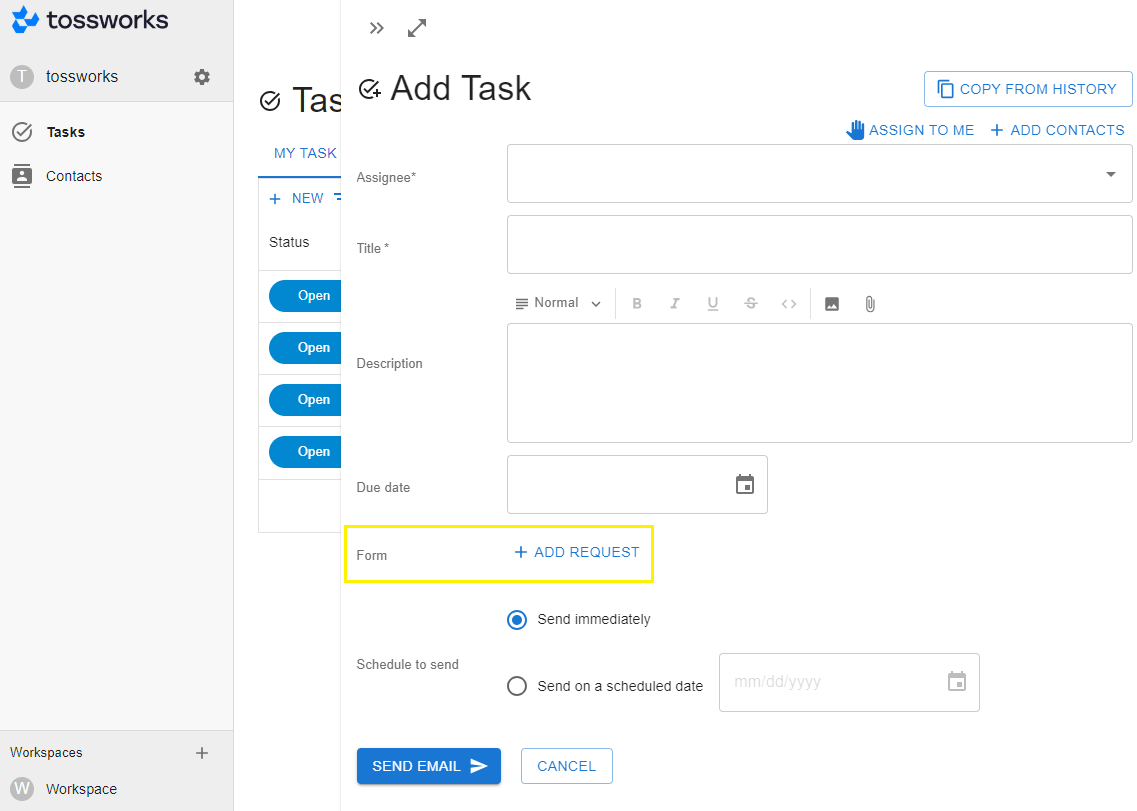
For how to create tasks, see Create your tasks.
In a Form, you can add requests. Please enter a Description for each request (e.g., "Please upload the summary sheet by the end of the month"). If you check 'Required', the form cannot be submitted without responding to that request.
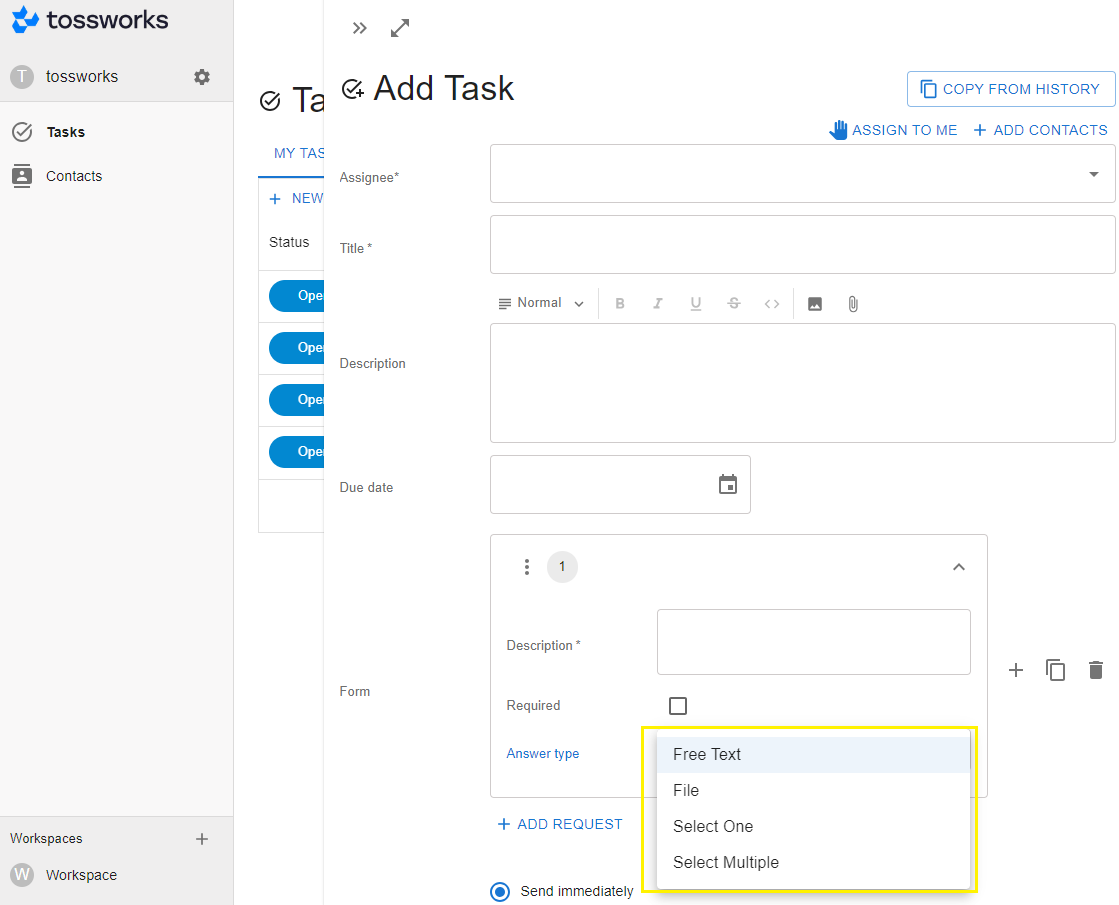
You can choose from the following Answer types of requests:
Free Text
File
Select One
Select Multiple
Free Text
Prompts for text input. Choose this if you want an answer in sentences.
File
Prompts for file upload. You can upload any file, like PDF or Excel.
Select One
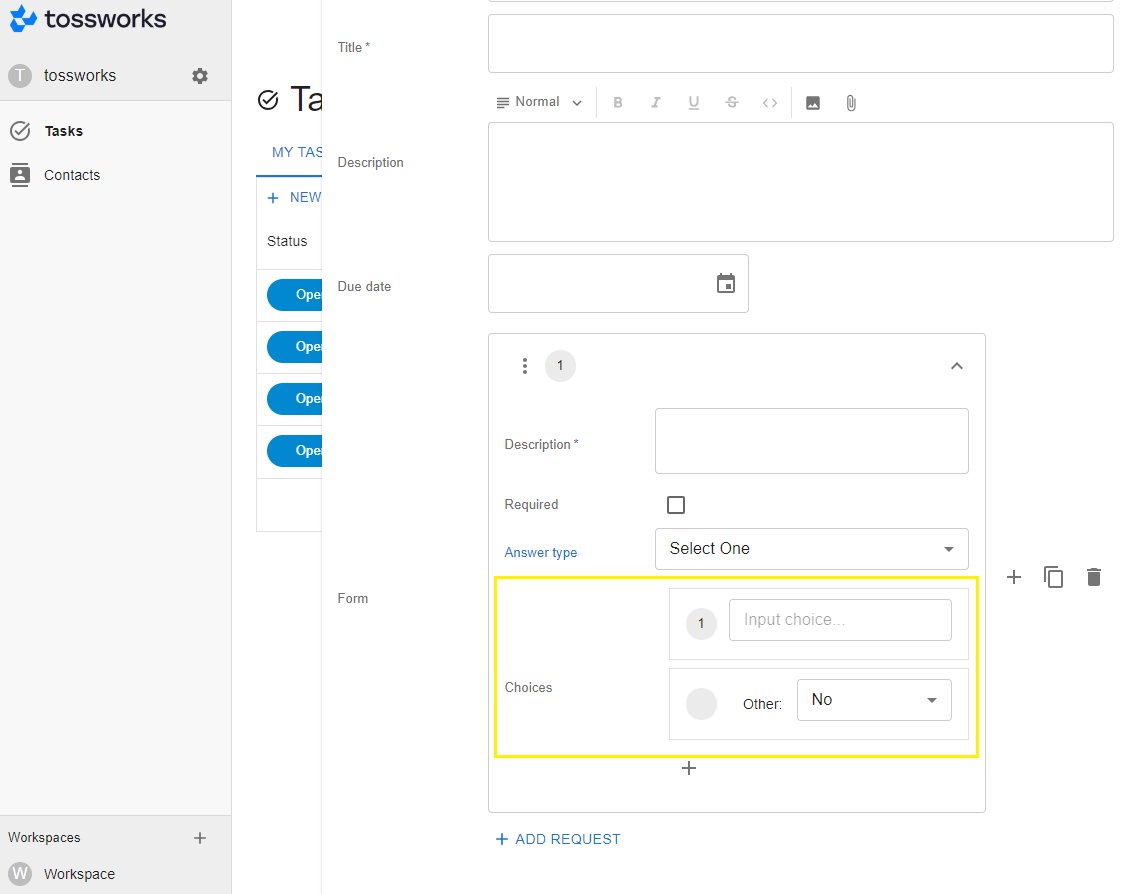
Use this when you want to give multiple options but only one answer is required.
You can add 'Other' as an option. If 'Other' is selected, and you want them to specify, choose 'Yes - Possible to input details' or 'Yes - Required to input details'. If you need text inputs for Other option, choose 'Yes - Required to input details'.
Example:
Description: Please select your current grade.
Required: Checked
Answer type: Select One
1: First year
2: Second year
3: 3rd year
Select Multiple
Use this when you want multiple options and and let the Assignee choose multiple answers. The settings are similar to Select One.
Example:
Description: Please select all the fruits you like.
Required: Unchecked
Answer type: Select Multiple
1: Banana
2: Apple
3: Grape
Add or Delete Requests
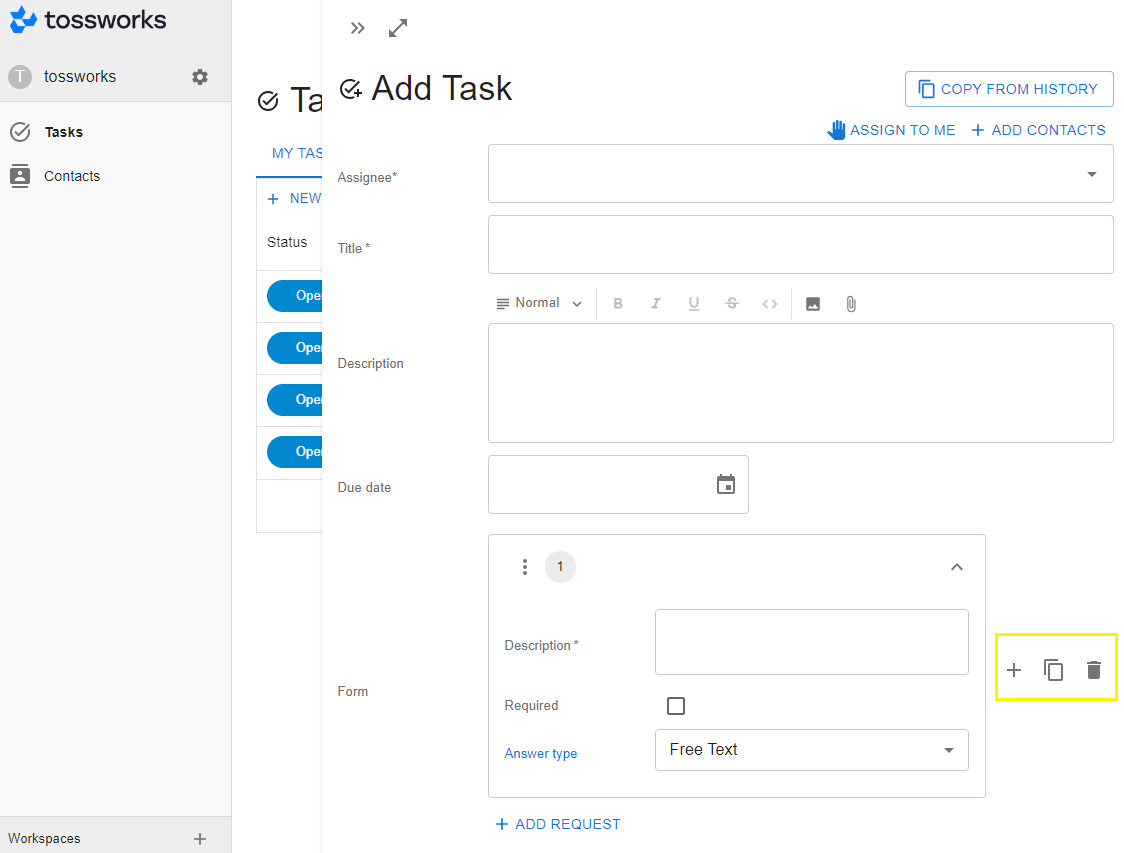
To set Select Multiple in a Form, click the '+' next to a request or '+ Add Request' below it.
As a handy feature, pressing the button next to the '+' copies the existing request for a new addition.
Clicking the trash can button deletes the request.
Respond to a Form
When a Form-added Task is created, the Task Assignee gets the Form URL via email.
By clicking the URL in the email, they can start responding to the Form you created.
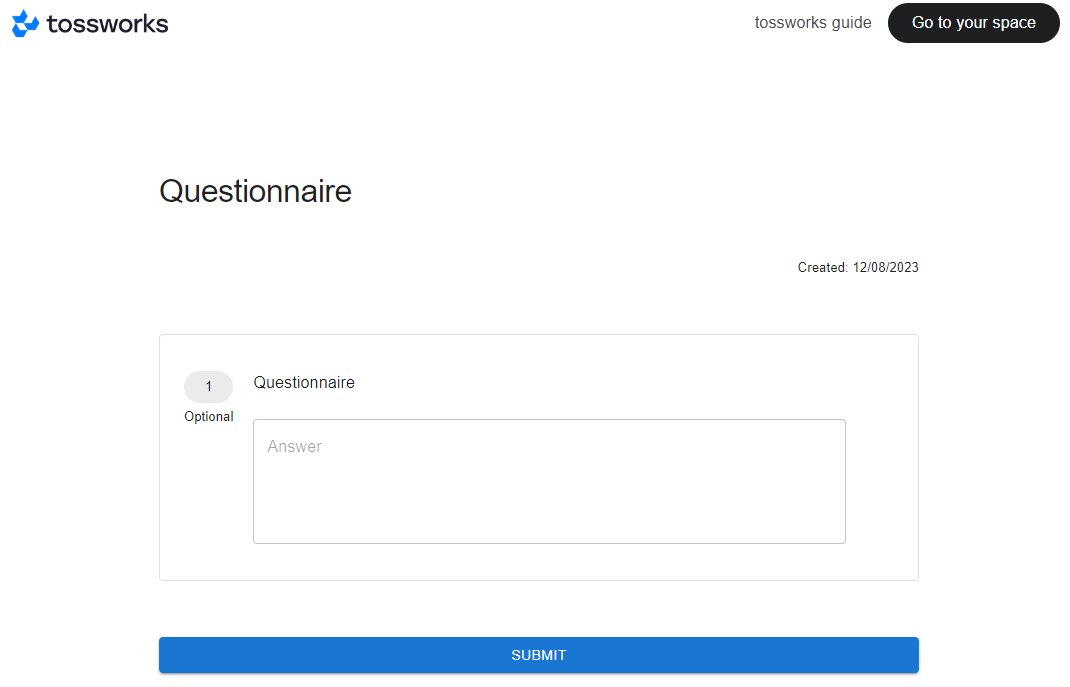
Fill in the required fields and click 'SUBMIT' at the bottom to complete the response.
Confirm Form responses
When the Task Assignee responds to the Form, the Task creator gets notified via email. The Task detail screen allows you to view the Form responses.
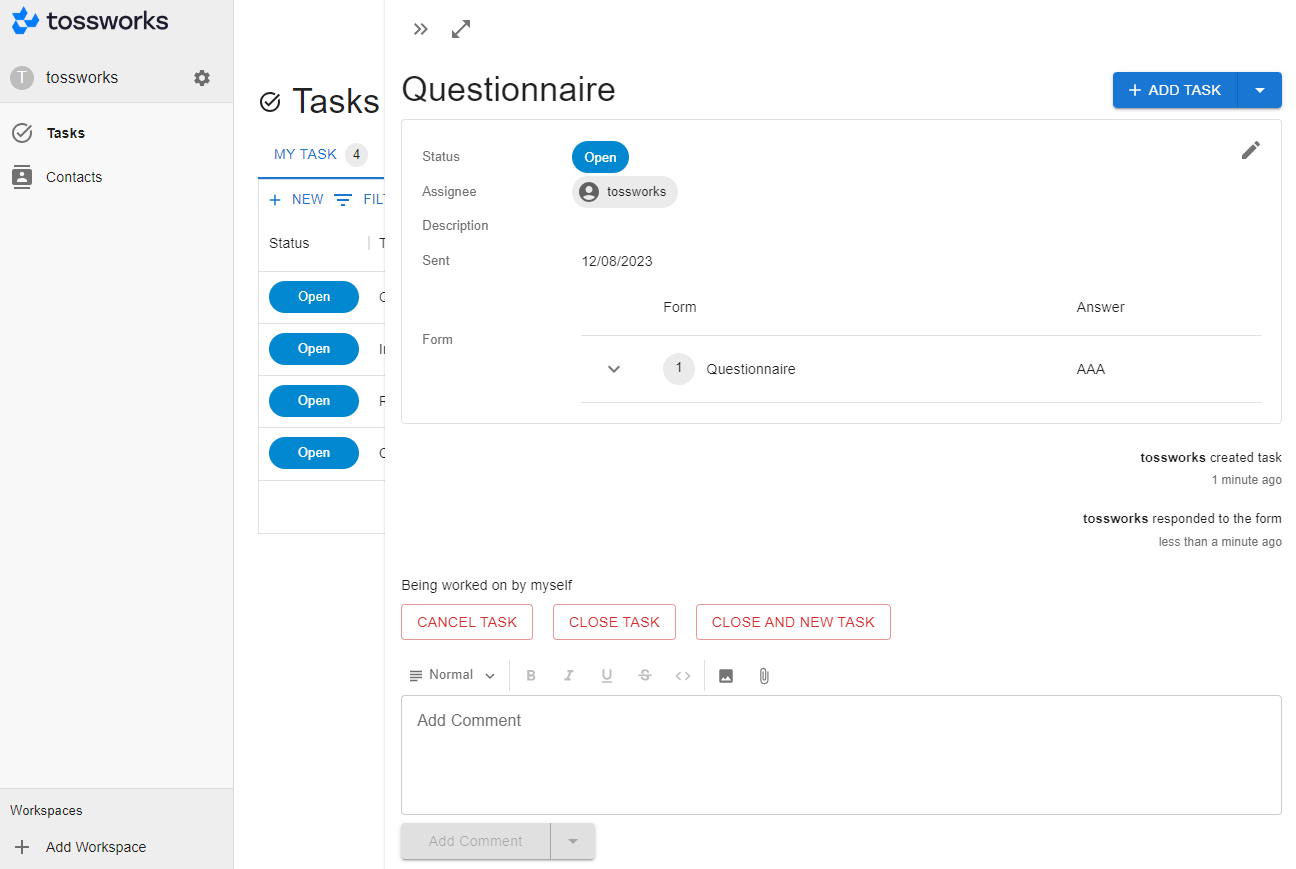
If the Form includes a file upload, you can download files from the response results.
